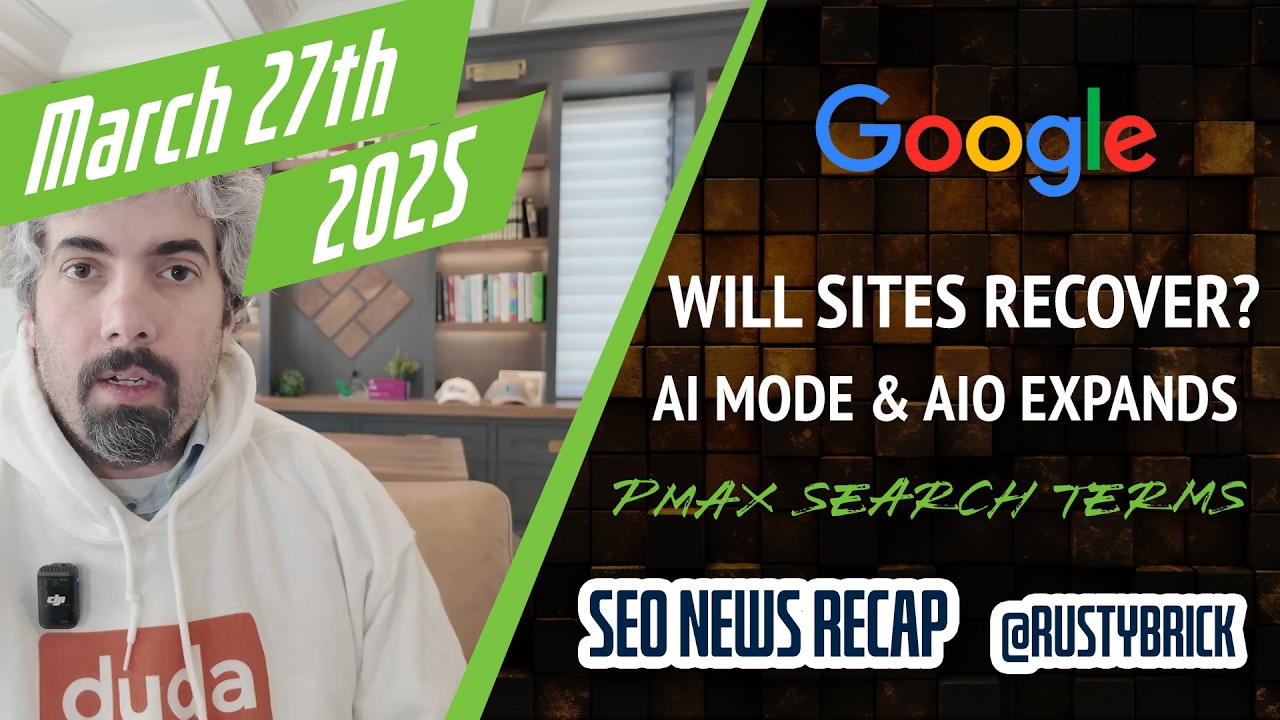Google announced on Google+ that they've enabled a way for advertisers to customize the columns they want to see in their reports.
Google announced on Google+ that they've enabled a way for advertisers to customize the columns they want to see in their reports.
Google said they are "introducing custom columns to AdWords reporting, an easy way to create and view segmented columns for the metrics you want to see." These new custom columns can be added to campaign or ad group reports. The data within these reports can also be sorted, filtered, and downloaded.
Here is how to create custom columns in AdWords:
- Sign in to your AdWords account at https://adwords.google.com.
- Click the Campaigns tab.
- Click the Campaigns or Ad groups tab.
- Click the Columns drop down button, and then select Customize columns.
- Select the "Custom Columns" category on the left.
- If you’ve never created a custom column, a dialog box is displayed. Go to the next step.
- If you’ve already created a custom column, click +Column. In the “Column name” field, enter the name of your new column. This name will be displayed in the column header.
- In the “Column description” field, enter a description of your column. The text you enter here will be displayed whenever someone hovers over the ? icon next to the column name.
- Select the metric you’d like to base this column on. (Not all metrics are available on all tabs.)
- Select the segment you’d like to apply to this metric, such as device or network.
- Select the segment values that you’d like to see. For example, if you’ve selected “Device” as your segment type, you might choose “Mobile.”
- Click Save. The new custom column is automatically added to your columns.
- Click Apply to apply your column customization to your data table.

Forum discussion at Google+.